ペーパーショップ専用
無料テンプレート
――― 飾り文字のアレンジ方法 ―――
金色風の飾り文字の部分のアレンジのしかたです。
文字入力やフォントの変更など、Wordの基本的な操作についてはマニュアルやヘルプをご覧ください。
ワードアートについても、より詳しくはマニュアルやヘルプをご参照ください。
Wordのバージョンや設定(カスタマイズ)により、画面レイアウトやメニュー名が異なる場合があります。
(ここでは Word 2010の画面で説明しています。)
他のテンプレートや他の文字の場合も同じように変更できます。
画像もご用意しておりますので、よろしければお使いください。 こちら
1. 「WELCOME」の部分をクリックします。

2. 「ワードアート ツール/書式」タブの[テキストの編集]ボタンをクリックします。

3. 「ワードアート テキストの編集」ウィンドウで テキストやフォントなどを変更します。
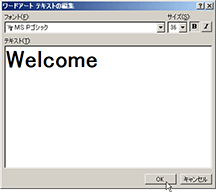
4. 枠の上にある点をドラッグすると、大きさを変えることができます。

5. 影の色を変えることもできます。他にもいろいろ変えられるので試してみてください。
文字色の変え方は次の項で説明しますが、この画面のバケツアイコンのボタン(「影効果」の左隣)からも変更することができます。
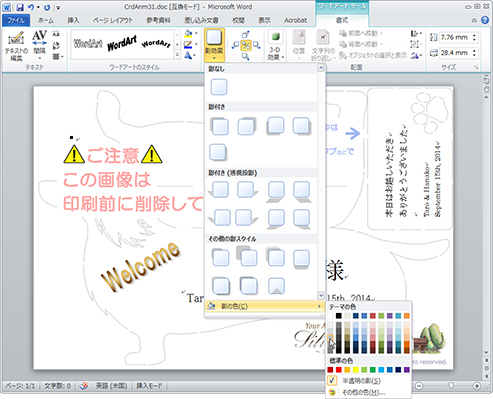
1. 「WELCOME」の部分を右クリックします。

2. 「ワードアートの書式設定」ダイアログの「色と線」タブで[塗りつぶし効果(F)...]をクリックします。

3. グラデーションの色を指定します。
同系色の濃淡のグラデーションにするとメタリックな感じになります。
「その他の色(M)...」を選ぶと、自由に色を指定できます。

4. 「ワードアートの書式設定」ダイアログの「サイズ」タブ→「回転」で傾きを変更できます。(水平は0゚)
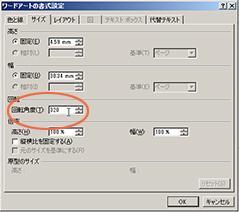
5. 「アニマル席札」や「星とハートとお花のカード」では、傾きを変えると下図のように飾り文字が切り抜き線にかかってしまうことがあります。
その場合は次の項「移動のさせ方」を参考に、線から少し離れた内側へ移動させてください。
(線に近すぎると、個々のプリンタの特性により 印刷位置がずれて、文字が切り抜き線にかかってしまうことがあります。)

1. 枠が見えないのでわかりくいのですが、「WELCOME」のワードアートはテキストボックスに入っています。

2. 「WELCOME」の枠の少し外側をクリックしてテキストボックスを選択できると、カーソルに十字矢印がつきます。

3. テキストボックスのふちをドラッグすると、移動させることができます。
紙のふちや切り抜き線ギリギリに文字を配置すると、個々のプリンタの特性により印刷位置がずれて、はみ出たり切り抜き線にかかってしまうことがありますので、ふちや切り抜き線から少し離して配置するようにしてください。

画像を右クリックして「名前を付けて画像を保存」などで保存してください。
(ご利用のブラウザにより、表示されるメニューの文言が異なります。)
Happy と Wedding は別々の画像になっています。
Wordの「挿入」タブ→[図]で、保存した画像を選ぶと、カーソルの位置に画像が挿入されます。
画像の周囲の点を[Shift]キーを押しながらドラッグすると、縦横の比率を保ったまま大きさを変えられます。
画像の扱い方について詳しくは Wordのマニュアルやヘルプをご参照ください。




