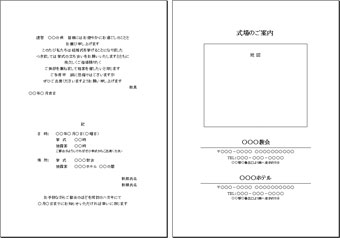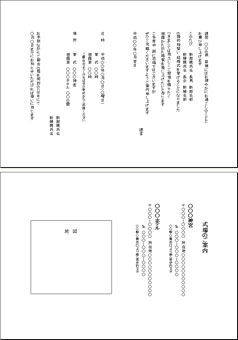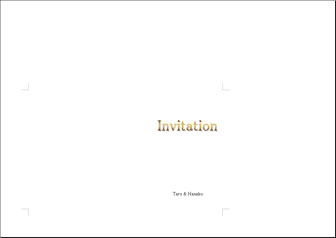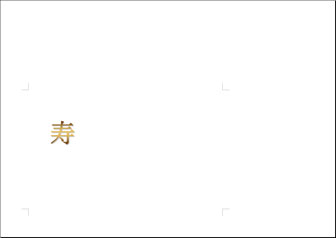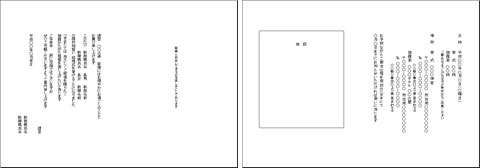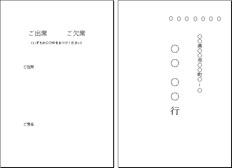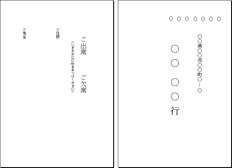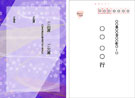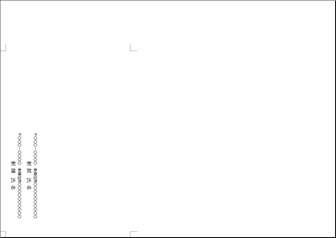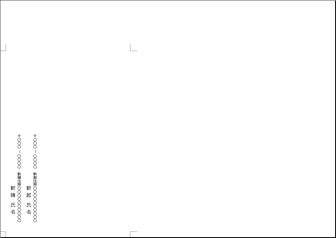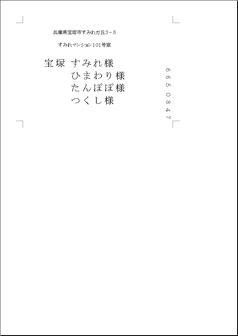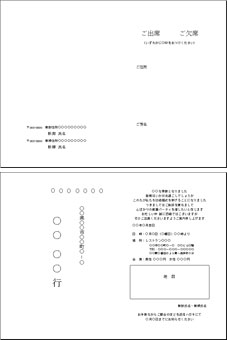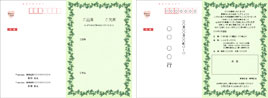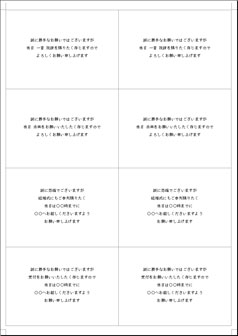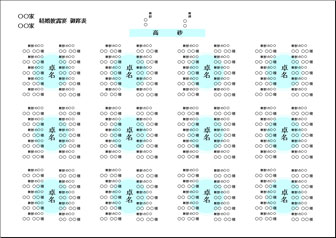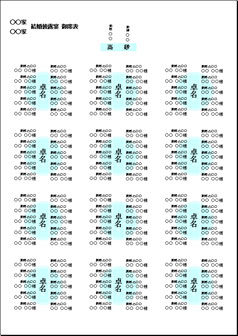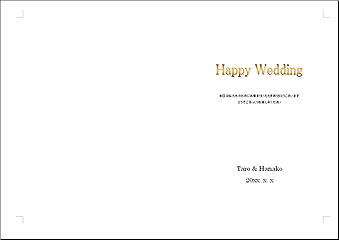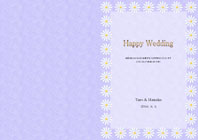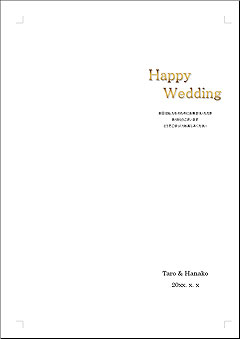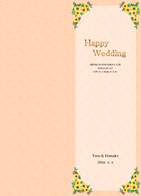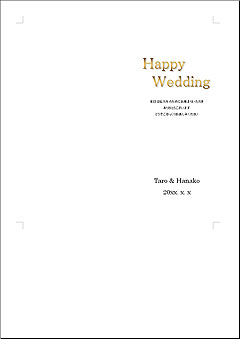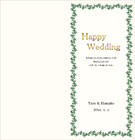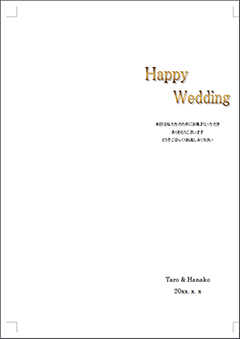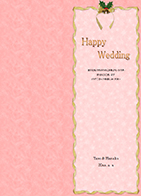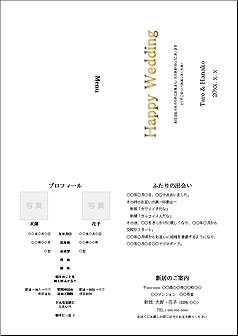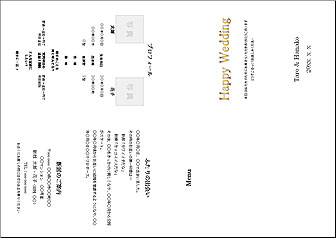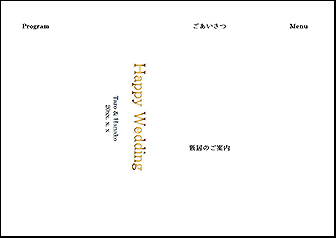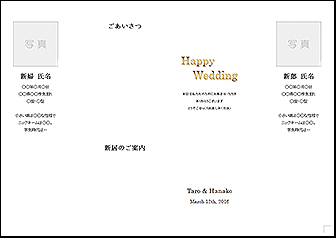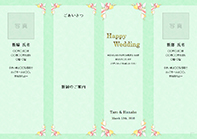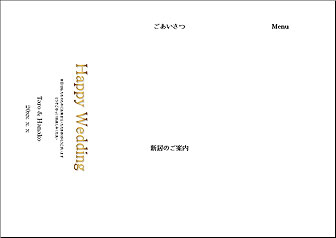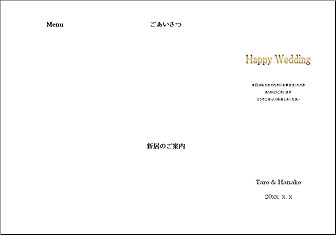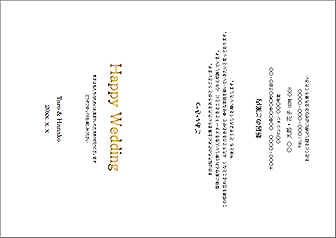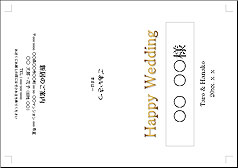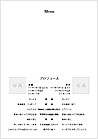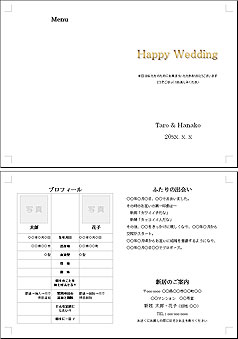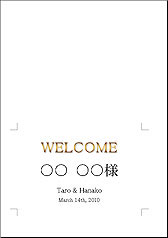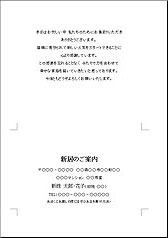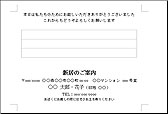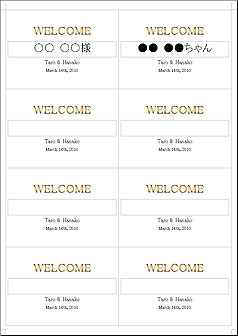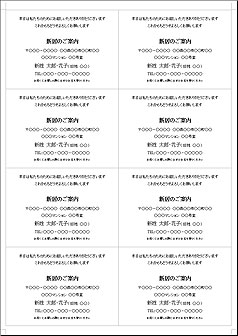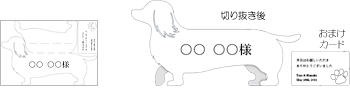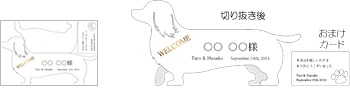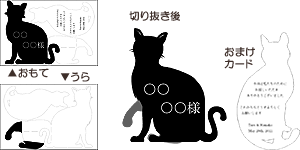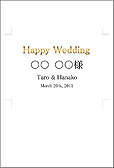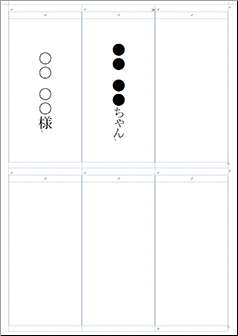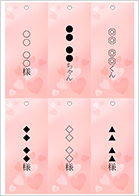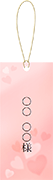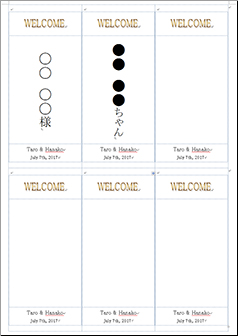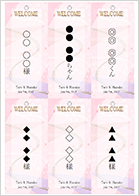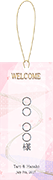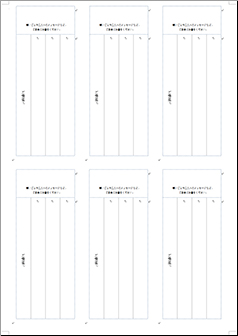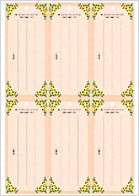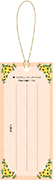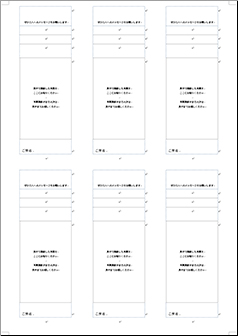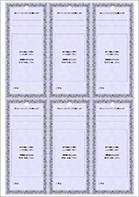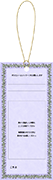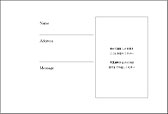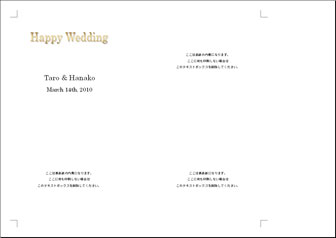ペーパーショップ専用
無料テンプレート
「シルバーブッシュのペーパーショップ」で販売している用紙に合わせたテンプレートです。他社製の用紙に印刷するには、用紙サイズやデザインによりレイアウトの調整が必要になる場合があります。
(星形、ハート形、花形、アニマル形の席札のテンプレートは、専用紙以外には使えません。)
●ダウンロードのしかた●
各アイテムの「ダウンロード:」欄にあるテンプレート名をクリックして、自分のわかりやすいところに保存します。右クリックして「対象をファイルに保存」「名前を付けてリンク先を保存」など を選ぶと確実です。
(ご利用のブラウザにより、表示されるメニューの文言が異なります。)
アイテムによっては、複数のファイルが必要になる場合があります。
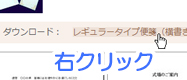



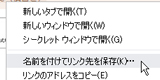
ご利用には Microsoft Word が必要です。
文字入力やフォントの変更など、Word の基本操作についてはマニュアルやヘルプをご参照ください。
ときどき更新しております。必ず最新版をダウンロードしてお使いください。
手作りできちゃう! 動物やお花の形の席札
―― ペーパーショップで販売中 ――
アニマル席札
ポーズもかわいい動物の形の自立式席札。おまけカード付き。
パステルカラー版もあります。
星とハートとお花のカード
カラフルでかわいい形の席札。スタンドをつけて立たせてもOK。
用紙自体がキラキラしていて華やかに仕上がります。
 1ページ目はご案内文と日時、場所の概要、2ページ目は式場の詳細です。
1ページ目はご案内文と日時、場所の概要、2ページ目は式場の詳細です。文章は本人名義の例になっています。
(用紙サイズ:A5縦)
 1ページ目はご案内文と日時、場所の概要、2ページ目は式場の詳細です。
1ページ目はご案内文と日時、場所の概要、2ページ目は式場の詳細です。文章は親名義の例になっています。
(用紙サイズ:A5横)
 A5サイズよりひとまわり大きい厚手の表紙用デザインです。
A5サイズよりひとまわり大きい厚手の表紙用デザインです。(用紙サイズ:A4横 ※実際の用紙サイズは約22cm×15.5cm)
飾り文字(Invitation)のアレンジのしかたは こちら
 A5サイズよりひとまわり大きい厚手の表紙用デザインです。
A5サイズよりひとまわり大きい厚手の表紙用デザインです。(用紙サイズ:A4横 ※実際の用紙サイズは約22cm×15.5cm)
飾り文字(寿)のアレンジのしかたは こちら
 1ページ目(おもて)はご案内文、2ページ目(うら)は日時、場所の詳細です。
1ページ目(おもて)はご案内文、2ページ目(うら)は日時、場所の詳細です。両面に印刷したら、1ページ目が外側になるように2つ折りにします。
文章は本人名義の例になっています。
(用紙サイズ:A5横)
 1ページ目(おもて)はご案内文、2ページ目(うら)は日時、場所の詳細です。
1ページ目(おもて)はご案内文、2ページ目(うら)は日時、場所の詳細です。両面に印刷したら、1ページ目が外側になるように2つ折りにします。
文章は親名義の例になっています。
(用紙サイズ:A5横)
 1ページ目は本文(出欠確認)の面、2ページ目は宛名の面です。
1ページ目は本文(出欠確認)の面、2ページ目は宛名の面です。宛名は縦書きです。
(用紙サイズ:ハガキ縦)
 1ページ目は本文(出欠確認)の面、2ページ目は宛名の面です。
1ページ目は本文(出欠確認)の面、2ページ目は宛名の面です。(用紙サイズ:ハガキ縦)
 封筒の裏面に印刷する差出人住所氏名です。新郎新婦の連名になっています。
封筒の裏面に印刷する差出人住所氏名です。新郎新婦の連名になっています。(用紙サイズ:A4横 ※実際の封筒のサイズは約16.5cm×11.5cm)
 封筒の裏面に印刷する差出人住所氏名です。新郎新婦の連名になっています。
封筒の裏面に印刷する差出人住所氏名です。新郎新婦の連名になっています。(用紙サイズ:A4横 ※実際の封筒のサイズは約16.5cm×11.5cm)
 封筒の宛名印刷のテンプレートです。最大で4名まで連名にできます。
封筒の宛名印刷のテンプレートです。最大で4名まで連名にできます。(用紙サイズ:A4縦 ※実際の封筒のサイズは約16.5cm×11.5cm)
ファイルを開こうとしてエラーが出る場合は、[はい]や[OK]で進み、「データファイルの選択」という画面が表示されたら保存しておいた宛名リストのデータ(InvElp03.mdb)を指定してください。
このテンプレートは差し込み印刷を利用しています
差し込み印刷の詳細については Word のマニュアルやヘルプを参照してください。
<使い方 概略>
1 ツール(T) → はがきと差し込み印刷(E) → 差し込み印刷(M)... を順に選択
Word 2010をお使いの場合は「差し込み文書」タブの「アドレス帳の編集」をクリック → 3へ
2 画面右「差し込み印刷」作業ウィンドウで、別のリストの選択.. をクリック
3 保存した InvElp03.mdb を指定して[開く(O)]をクリック
Word 2010をお使いの場合は「データ ソース」のリストにある InvElp03.mdb をクリック
4 [編集(E)...]をクリック
5 どこに何が入っているか だいたいを確認して[エントリの削除(D)]をクリック
これでサンプルの「宝塚 すみれ様」のデータが削除されます。
6 宛名のデータを入力
姓:招待したい人の苗字
名:招待したい人の名前(連名にする場合は1人目の名前)
〒1:郵便番号の前半3ケタ(全角で)
〒2:郵便番号の後半4ケタ(全角で)
住所1:宛先の住所
住所2:宛先の住所2行目(マンション名と部屋番号など/省略可)
連名1~3:連名にする場合は名前を入力
7 次の人のデータを入力するには[新しいエントリ(N)]をクリック
全員分 入力し終わったら[閉じる]→[OK]の順にクリック
8 画面右下 次へ:封筒の配置 → 次へ:封筒のプレビュー表示 → 次へ:差し込み印刷の完了
Word 2010をお使いの場合は画面上部[完了と差し込み▼] → 「個々のドキュメントの編集(E)...」
9 各封筒の編集... →「すべて(A)」を選んで[OK]をクリック
Word 2010をお使いの場合は「すべて(A)」を選んで[OK]をクリック
これで宛名印刷用の新規文書ができたので、名前を付けて保存します。
印刷の際はプリンタの設定をA4縦にし、封筒のふたを閉じてこちら(ふた)側から給紙してください。
模様入りの用紙に印刷する場合は、まず商品に同封のお試し印刷用紙で印刷位置を確認してください。 1ページ目は外側の面(左が往信宛名、右が返信本文(出欠確認))、2ページ目は内側の面(左が返信宛名、右が往信本文(ご案内))です。
1ページ目は外側の面(左が往信宛名、右が返信本文(出欠確認))、2ページ目は内側の面(左が返信宛名、右が往信本文(ご案内))です。文章は本人名義で、二次会を想定したソフトな文体の例になっています。
(用紙サイズ:往復ハガキ縦)
 スピーチや余興などを個別にお願いするための付箋(ミニカード)です。
スピーチや余興などを個別にお願いするための付箋(ミニカード)です。1ページにカード8枚分が並んでいます。
文例は 祝辞、余興、挙式参列、受付のお願いの4種類です。
(用紙サイズ:A4縦)
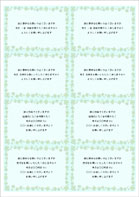
用紙のご購入はペーパーショップで
●厚口タイプ ●厚口タイプ(白無地)
●薄口タイプ ●薄口タイプ(白無地)
付箋などを同封することで重さが25gを超えると郵便料金が変わります。
ご注意ください。
 A4サイズ全面を使った席次表です。
A4サイズ全面を使った席次表です。最大で10名×12卓=120名まで入ります。
(用紙サイズ:A4横)
 A4サイズ全面を使った席次表です。
A4サイズ全面を使った席次表です。最大で10名×12卓=120名まで入ります。
(用紙サイズ:A4縦)
 A4ロングサイズ全面を使った席次表です。
A4ロングサイズ全面を使った席次表です。最大で10名×18卓=180名まで入ります。
(用紙サイズ:443mm×210mm(サイズを指定))
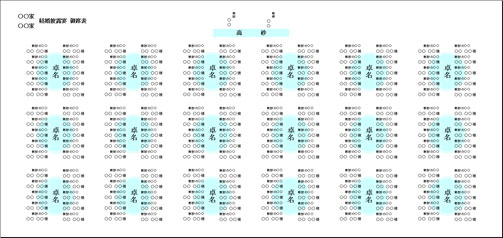
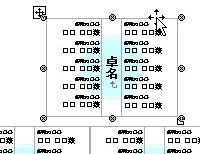
 A4サイズの中紙を横に2つ折りにしたブックタイプパンフレットの表紙です。
A4サイズの中紙を横に2つ折りにしたブックタイプパンフレットの表紙です。(用紙サイズ:A4横 ※実際の用紙サイズは約30.4cm×21.5cm)
飾り文字(Happy Wedding)のアレンジのしかたは こちら
 A4サイズの中紙を縦に2つ折りにしたブックタイプパンフレットの表紙です。
A4サイズの中紙を縦に2つ折りにしたブックタイプパンフレットの表紙です。(用紙サイズ:A4縦 ※実際の用紙サイズは約21.7cm×30.2cm)
飾り文字(Happy Wedding)のアレンジのしかたは こちら
 A4サイズの中紙を横に3つ折りにしたブックタイプパンフレットの表紙です。
A4サイズの中紙を横に3つ折りにしたブックタイプパンフレットの表紙です。(用紙サイズ:A4縦 ※実際の用紙サイズは約20.7cm×21.5cm)
飾り文字(Happy Wedding)のアレンジのしかたは こちら
 A4サイズの中紙を横に4つ折り(観音開き)/A5サイズの中紙を縦に2つ折りにしたブックタイプパンフレットの表紙です。
A4サイズの中紙を横に4つ折り(観音開き)/A5サイズの中紙を縦に2つ折りにしたブックタイプパンフレットの表紙です。(用紙サイズ:A5縦 ※実際の用紙サイズは約15.5cm×21.5cm)
飾り文字(Happy Wedding)のアレンジのしかたは こちら
 横置き4つ折りタイプパンフレットの外側の面です。
横置き4つ折りタイプパンフレットの外側の面です。簡単なごあいさつ文入りの表紙のほか、メニューやプロフィール、新居案内などを載せられます。
(用紙サイズ:A4縦)
飾り文字(Happy Wedding)のアレンジのしかたは こちら
 縦置き4つ折りタイプパンフレットの外側の面です。
縦置き4つ折りタイプパンフレットの外側の面です。簡単なごあいさつ文入りの表紙のほか、メニューやプロフィール、新居案内などを載せられます。
(用紙サイズ:A4横)
飾り文字(Happy Wedding)のアレンジのしかたは こちら
 横置きの4つ折り観音開きタイプパンフレットの外側の面です。
横置きの4つ折り観音開きタイプパンフレットの外側の面です。扉のページにはメニューとプログラム、裏表紙にはごあいさつや新居案内などを載せられます。
(用紙サイズ:A4横)
飾り文字(Happy Wedding)のアレンジのしかたは こちら
 縦置きの4つ折り観音開きタイプパンフレットの外側の面です。
縦置きの4つ折り観音開きタイプパンフレットの外側の面です。扉のページには新郎新婦のプロフィール、裏表紙にはごあいさつや新居案内などを載せられます。
(用紙サイズ:A4横)
飾り文字(Happy Wedding)のアレンジのしかたは こちら
 横置き3つ折りタイプパンフレットの外側の面です。
横置き3つ折りタイプパンフレットの外側の面です。表紙のほか、メニューやごあいさつ、新居案内などを載せられます。
(用紙サイズ:A4横)
飾り文字(Happy Wedding)のアレンジのしかたは こちら
 縦置き3つ折りタイプパンフレットの外側の面です。
縦置き3つ折りタイプパンフレットの外側の面です。表紙のほか、メニューやごあいさつ、新居案内などを載せられます。
(用紙サイズ:A4横)
飾り文字(Happy Wedding)のアレンジのしかたは こちら
 A4サイズ2つ折りタイプパンフレット(横置き)の外側の面です。
A4サイズ2つ折りタイプパンフレット(横置き)の外側の面です。表紙のほか、ごあいさつ、新居案内などを載せられます。
(用紙サイズ:A4横)
飾り文字(Happy Wedding)のアレンジのしかたは こちら
 A4サイズ2つ折りタイプパンフレット(縦置き)の外側の面です。
A4サイズ2つ折りタイプパンフレット(縦置き)の外側の面です。表紙のほか、ごあいさつ、新居案内などを載せられます。
(用紙サイズ:A4横)
飾り文字(Happy Wedding)のアレンジのしかたは こちら
 横置き2つ折りタイプパンフレットの外側の面です。
横置き2つ折りタイプパンフレットの外側の面です。表紙にはゲストのお名前を入れて席札兼用に、裏表紙はごあいさつと新居案内になっています。
(用紙サイズ:A5横)
お名前リストのデータも同じ場所に保存してください。
(※お名前を印刷しない場合は下記参照)
ダウンロードしたPmp2sc01.docを開き、「データベースからのデータが、文書に挿入されます。続行しますか?」というメッセージが出たら[はい(Y)]をクリック。
「データリンク プロパティ」ダイアログが出たら 「1. データベース名を選択または入力します」の下の[...]ボタンをクリックして、保存したNameList.mdbを選択、[開く(O)]→[OK]
以上で利用可能になります。
ファイルを開こうとしてエラーが出る場合は、[はい]や[OK]で進み、「データファイルの選択」という画面が表示されたら保存しておいたお名前リストのデータ(NameList.mdb)を指定してください。
ゲストのお名前を印刷しない場合は、「データベースからのデータが、文書に挿入されます。続行しますか?」のメッセージに対して[いいえ(N)]をクリックし、文書の中の「○○ ○○様」という文字が入っているテキストボックスを削除してください。
このテンプレートは差し込み印刷を利用しています
差し込み印刷の詳細については Word のマニュアルやヘルプを参照してください。
<使い方 概略>
1 ツール(T) → はがきと差し込み印刷(E) → 差し込み印刷(M)... を順に選択
Word 2010をお使いの場合は「差し込み文書」タブの「アドレス帳の編集」をクリック → 3へ
2 画面右「差し込み印刷」作業ウィンドウで、別のリストの選択.. をクリック
3 保存した NameList.mdb を指定して[開く(O)]をクリック
Word 2010をお使いの場合は「データ ソース」のリストにある NameList.mdb をクリック
4 [編集(E)...]をクリック
5 お名前のデータを入力
姓、名、敬称(「様」「ちゃん」など)を入力します。
6 次の人のデータを入力するには[新しいエントリ(N)]をクリック
全員分 入力し終わったら[閉じる]→[OK]の順にクリック
7 画面右下 次へ:レターの作成 → 次へ:レターのプレビュー表示 → 次へ:差し込み印刷の完了
Word 2010をお使いの場合は画面上部[完了と差し込み▼] → 「個々のドキュメントの編集(E)...」
8 各レターの編集... →「すべて(A)」を選んで[OK]をクリック
Word 2010をお使いの場合は「すべて(A)」を選んで[OK]をクリック
これでお名前印刷を含めた新規文書ができたので、名前を付けて保存します。
全ページを見てみて、お名前の長い方など1行に収まらない部分があれば、文字サイズを小さくするか、「書式(O)」メニューから「フォント(F)...」→「文字幅と間隔」タブへ進み、「倍率(C):」に100%より小さい値を指定して文字幅を調整してください。
Word 2010をお使いの場合は「ホーム」タブから「拡張書式」( ) → 「文字の拡大/縮小(C)」で文字幅を変えられます。
) → 「文字の拡大/縮小(C)」で文字幅を変えられます。
9 印刷の際はプリンタの設定をA5横にしてください。外側の面と内側の面では上下の向きが逆になりますのでご注意ください。
模様入りの用紙に印刷する場合は、まず商品に同封のお試し印刷用紙で印刷位置を確認してください。飾り文字(Happy Wedding)のアレンジのしかたは こちら
 A5サイズ横置き2つ折りタイプパンフレットの内側の面です。
A5サイズ横置き2つ折りタイプパンフレットの内側の面です。上半分はメニュー表、下半分はプロフィールです。
(用紙サイズ:A5縦)
 A4サイズ2つ折りタイプパンフレット(縦置き)の外側の面です。
A4サイズ2つ折りタイプパンフレット(縦置き)の外側の面です。表紙のほか、ごあいさつ、新居案内などを載せられます。
(用紙サイズ:A4横)
飾り文字(Happy Wedding)のアレンジのしかたは こちら
 2つ折りタイプの席札です。
2つ折りタイプの席札です。データベースに入力したゲストのお名前を印刷できます。
(用紙サイズ:A5縦 ※実際のカードのサイズは約14cm×20cm)

用紙のご購入はペーパーショップで
●厚口タイプ ●厚口タイプ(白無地)
●中厚口タイプ ●中厚口タイプ(白無地)
●薄口タイプ ●薄口タイプ(白無地)
お名前リストのデータも同じ場所に保存してください。
(※お名前を印刷しない場合は下記参照)
ダウンロードしたCrd2L01.docを開き、「データベースからのデータが、文書に挿入されます。続行しますか?」というメッセージが出たら[はい(Y)]をクリック。
「データリンク プロパティ」ダイアログが出たら 「1. データベース名を選択または入力します」の下の[...]ボタンをクリックして、保存したNameList.mdbを選択、[開く(O)]→[OK]
以上で利用可能になります。
ファイルを開こうとしてエラーが出る場合は、[はい]や[OK]で進み、「データファイルの選択」という画面が表示されたら保存しておいたお名前リストのデータ(NameList.mdb)を指定してください。
ゲストのお名前を印刷しない場合(手書きする場合など)は、「データベースからのデータが、文書に挿入されます。続行しますか?」のメッセージに対して[いいえ(N)]をクリックし、文書の中の「○○ ○○様」という文字が入っているテキストボックスを削除してください。
このテンプレートは差し込み印刷を利用しています
差し込み印刷の詳細については Word のマニュアルやヘルプを参照してください。
<使い方 概略>
1 ツール(T) → はがきと差し込み印刷(E) → 差し込み印刷(M)... を順に選択
Word 2010をお使いの場合は「差し込み文書」タブの「アドレス帳の編集」をクリック → 3へ
2 画面右「差し込み印刷」作業ウィンドウで、別のリストの選択.. をクリック
3 保存した NameList.mdb を指定して[開く(O)]をクリック
Word 2010をお使いの場合は「データ ソース」のリストにある NameList.mdb をクリック
4 [編集(E)...]をクリック
5 お名前のデータを入力
姓、名、敬称(「様」「ちゃん」など)を入力します。
6 次の人のデータを入力するには[新しいエントリ(N)]をクリック
全員分 入力し終わったら[閉じる]→[OK]の順にクリック
7 画面右下 次へ:レターの作成 → 次へ:レターのプレビュー表示 → 次へ:差し込み印刷の完了
Word 2010をお使いの場合は画面上部[完了と差し込み▼] → 「個々のドキュメントの編集(E)...」
8 各レターの編集... →「すべて(A)」を選んで[OK]をクリック
Word 2010をお使いの場合は「すべて(A)」を選んで[OK]をクリック
これでお名前印刷を含めた新規文書ができたので、名前を付けて保存します。
全ページを見てみて、お名前の長い方など1行に収まらない部分があれば、文字サイズを小さくするか、「書式(O)」メニューから「フォント(F)...」→「文字幅と間隔」タブへ進み、「倍率(C):」に100%より小さい値を指定して文字幅を調整してください。
Word 2010をお使いの場合は「ホーム」タブから「拡張書式」( ) → 「文字の拡大/縮小(C)」で文字幅を変えられます。
) → 「文字の拡大/縮小(C)」で文字幅を変えられます。
9 印刷の際はプリンタの設定をA5縦にしてください。
外側の面と内側の面では上下の向きが逆になりますのでご注意ください。
飾り文字(WELCOME)のアレンジのしかたは こちら
 2つ折りタイプの席札の裏面です。
2つ折りタイプの席札の裏面です。上半分にはごあいさつ文、下半分には新居案内を載せています。
(用紙サイズ:A5縦 ※実際のカードのサイズは約14cm×20cm)
 ミニサイズの2つ折り席札です。
ミニサイズの2つ折り席札です。データベースに入力したゲストのお名前を印刷できます。
(用紙サイズ:ハガキ縦 ※実際のカードのサイズは約10cm×14cm)

用紙のご購入はペーパーショップで
●厚口タイプ ●厚口タイプ(白無地)
●中厚口タイプ ●中厚口タイプ(白無地)
●薄口タイプ ●薄口タイプ(白無地)
お名前リストのデータも同じ場所に保存してください。
(※お名前を印刷しない場合は下記参照)
ダウンロードしたCrd2S01.docを開き、「データベースからのデータが、文書に挿入されます。続行しますか?」というメッセージが出たら[はい(Y)]をクリック。
「データリンク プロパティ」ダイアログが出たら 「1. データベース名を選択または入力します」の下の[...]ボタンをクリックして、保存したNameList.mdbを選択、[開く(O)]→[OK]
以上で利用可能になります。
ファイルを開こうとしてエラーが出る場合は、[はい]や[OK]で進み、「データファイルの選択」という画面が表示されたら保存しておいたお名前リストのデータ(NameList.mdb)を指定してください。
ゲストのお名前を印刷しない場合(手書きする場合など)は、「データベースからのデータが、文書に挿入されます。続行しますか?」のメッセージに対して[いいえ(N)]をクリックし、文書の中の「○○ ○○様」という文字が入っているテキストボックスを削除してください。
このテンプレートは差し込み印刷を利用しています
差し込み印刷の詳細については Word のマニュアルやヘルプを参照してください。
<使い方 概略>
1 ツール(T) → はがきと差し込み印刷(E) → 差し込み印刷(M)... を順に選択
Word 2010をお使いの場合は「差し込み文書」タブの「アドレス帳の編集」をクリック → 3へ
2 画面右「差し込み印刷」作業ウィンドウで、別のリストの選択.. をクリック
3 保存した NameList.mdb を指定して[開く(O)]をクリック
Word 2010をお使いの場合は「データ ソース」のリストにある NameList.mdb をクリック
4 [編集(E)...]をクリック
5 お名前のデータを入力
姓、名、敬称(「様」「ちゃん」など)を入力します。
6 次の人のデータを入力するには[新しいエントリ(N)]をクリック
全員分 入力し終わったら[閉じる]→[OK]の順にクリック
7 画面右下 次へ:レターの作成 → 次へ:レターのプレビュー表示 → 次へ:差し込み印刷の完了
Word 2010をお使いの場合は画面上部[完了と差し込み▼] → 「個々のドキュメントの編集(E)...」
8 各レターの編集... →「すべて(A)」を選んで[OK]をクリック
Word 2010をお使いの場合は「すべて(A)」を選んで[OK]をクリック
これでお名前印刷を含めた新規文書ができたので、名前を付けて保存します。
全ページを見てみて、お名前の長い方など1行に収まらない部分があれば、文字サイズを小さくするか、「書式(O)」メニューから「フォント(F)...」→「文字幅と間隔」タブへ進み、「倍率(C):」に100%より小さい値を指定して文字幅を調整してください。
Word 2010をお使いの場合は「ホーム」タブから「拡張書式」( ) → 「文字の拡大/縮小(C)」で文字幅を変えられます。
) → 「文字の拡大/縮小(C)」で文字幅を変えられます。
9 印刷の際はプリンタの設定をハガキ縦にしてください。
外側の面と内側の面では上下の向きが逆になりますのでご注意ください。
飾り文字(WELCOME)のアレンジのしかたは こちら
 ミニサイズの2つ折り席札の裏面です。
ミニサイズの2つ折り席札の裏面です。上半分にはごあいさつ文、下半分には新居案内を載せています。
(用紙サイズ:ハガキ縦 ※実際のカードのサイズは約10cm×14cm)
 ハガキサイズの席札です。
ハガキサイズの席札です。データベースに入力したゲストのお名前を印刷できます。
(用紙サイズ:ハガキ横 ※実際のカードのサイズは約14cm×10cm)
お名前リストのデータも同じ場所に保存してください。
(※お名前を印刷しない場合は下記参照)
ダウンロードしたCrdPcd01.docを開き、「データベースからのデータが、文書に挿入されます。続行しますか?」というメッセージが出たら[はい(Y)]をクリック。
「データリンク プロパティ」ダイアログが出たら 「1. データベース名を選択または入力します」の下の[...]ボタンをクリックして、保存したNameList.mdbを選択、[開く(O)]→[OK]
以上で利用可能になります。
ファイルを開こうとしてエラーが出る場合は、[はい]や[OK]で進み、「データファイルの選択」という画面が表示されたら保存しておいたお名前リストのデータ(NameList.mdb)を指定してください。
ゲストのお名前を印刷しない場合(手書きする場合など)は、「データベースからのデータが、文書に挿入されます。続行しますか?」のメッセージに対して[いいえ(N)]をクリックし、文書の中の「○○ ○○様」という文字が入っているテキストボックスを削除してください。
このテンプレートは差し込み印刷を利用しています
差し込み印刷の詳細については Word のマニュアルやヘルプを参照してください。
<使い方 概略>
1 ツール(T) → はがきと差し込み印刷(E) → 差し込み印刷(M)... を順に選択
Word 2010をお使いの場合は「差し込み文書」タブの「アドレス帳の編集」をクリック → 3へ
2 画面右「差し込み印刷」作業ウィンドウで、別のリストの選択.. をクリック
3 保存した NameList.mdb を指定して[開く(O)]をクリック
Word 2010をお使いの場合は「データ ソース」のリストにある NameList.mdb をクリック
4 [編集(E)...]をクリック
5 お名前のデータを入力
姓、名、敬称(「様」「ちゃん」など)を入力します。
6 次の人のデータを入力するには[新しいエントリ(N)]をクリック
全員分 入力し終わったら[閉じる]→[OK]の順にクリック
7 画面右下 次へ:レターの作成 → 次へ:レターのプレビュー表示 → 次へ:差し込み印刷の完了
Word 2010をお使いの場合は画面上部[完了と差し込み▼] → 「個々のドキュメントの編集(E)...」
8 各レターの編集... →「すべて(A)」を選んで[OK]をクリック
Word 2010をお使いの場合は「すべて(A)」を選んで[OK]をクリック
これでお名前印刷を含めた新規文書ができたので、名前を付けて保存します。
全ページを見てみて、お名前の長い方など1行に収まらない部分があれば、文字サイズを小さくするか、「書式(O)」メニューから「フォント(F)...」→「文字幅と間隔」タブへ進み、「倍率(C):」に100%より小さい値を指定して文字幅を調整してください。
Word 2010をお使いの場合は「ホーム」タブから「拡張書式」( ) → 「文字の拡大/縮小(C)」で文字幅を変えられます。
) → 「文字の拡大/縮小(C)」で文字幅を変えられます。
9 印刷の際はプリンタの設定をハガキ横にしてください。
模様入りの用紙に印刷する場合は、まず商品に同封のお試し印刷用紙で印刷位置を確認してください。飾り文字(WELCOME)のアレンジのしかたは こちら
 ハガキサイズの席札の裏面です。
ハガキサイズの席札の裏面です。簡単なごあいさつ文と直筆メッセージ用の罫線、新居案内を載せています。
(用紙サイズ:ハガキ横 ※実際のカードのサイズは約14cm×10cm)
 ハガキのほぼ半分、小さいサイズの席札です。
ハガキのほぼ半分、小さいサイズの席札です。1ページに8名分の席札が並んでいます。
(用紙サイズ:A4縦)
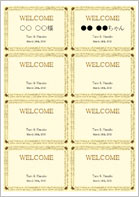
1枚1枚はこんな感じの
席札になります。

(約10cm×7cm)
●厚口タイプ ●厚口タイプ(白無地)
●中厚口タイプ ●中厚口タイプ(白無地)
●薄口タイプ ●薄口タイプ(白無地)
A4サイズ1枚の用紙で8名分の席札ができます。
印刷後、カッターナイフやハサミで切り離してお使いください。
お名前リストのデータも同じ場所に保存してください。
(※お名前を印刷しない場合は下記参照)
ダウンロードしたCrdMin01.docを開き、「データベースからのデータが、文書に挿入されます。続行しますか?」というメッセージが出たら[はい(Y)]をクリック。
「データリンク プロパティ」ダイアログが出たら 「1. データベース名を選択または入力します」の下の[...]ボタンをクリックして、保存したNameList.mdbを選択、[開く(O)]→[OK]
以上で利用可能になります。
ファイルを開こうとしてエラーが出る場合は、[はい]や[OK]で進み、「データファイルの選択」という画面が表示されたら保存しておいたお名前リストのデータ(NameList.mdb)を指定してください。
ゲストのお名前を印刷しない場合(手書きする場合など)は、「データベースからのデータが、文書に挿入されます。続行しますか?」のメッセージに対して[いいえ(N)]をクリックし、文書の中の「○○ ○○様」という文字が入っているテキストボックスを削除してください。
このテンプレートは差し込み印刷を利用しています
差し込み印刷の詳細については Word のマニュアルやヘルプを参照してください。
<使い方 概略>
1 ツール(T) → はがきと差し込み印刷(E) → 差し込み印刷(M)... を順に選択
Word 2010をお使いの場合は「差し込み文書」タブの「アドレス帳の編集」をクリック → 3へ
2 画面右「差し込み印刷」作業ウィンドウで、別のリストの選択.. をクリック
3 保存した NameList.mdb を指定して[開く(O)]をクリック
Word 2010をお使いの場合は「データ ソース」のリストにある NameList.mdb をクリック
4 [編集(E)...]をクリック
5 お名前のデータを入力
姓、名、敬称(「様」「ちゃん」など)を入力します。
6 次の人のデータを入力するには[新しいエントリ(N)]をクリック
全員分 入力し終わったら[閉じる]→[OK]の順にクリック
7 画面右下 次へ:レターの作成 → 次へ:レターのプレビュー表示 → 次へ:差し込み印刷の完了
Word 2010をお使いの場合は画面上部[完了と差し込み▼] → 「個々のドキュメントの編集(E)...」
8 各レターの編集... →「すべて(A)」を選んで[OK]をクリック
Word 2010をお使いの場合は「すべて(A)」を選んで[OK]をクリック
これでお名前印刷を含めた新規文書ができたので、名前を付けて保存します。
全ページを見てみて、お名前の長い方など1行に収まらない部分があれば、文字サイズを小さくするか、「書式(O)」メニューから「フォント(F)...」→「文字幅と間隔」タブへ進み、「倍率(C):」に100%より小さい値を指定して文字幅を調整してください。
Word 2010をお使いの場合は「ホーム」タブから「拡張書式」( ) → 「文字の拡大/縮小(C)」で文字幅を変えられます。
) → 「文字の拡大/縮小(C)」で文字幅を変えられます。
9 印刷の際はプリンタの設定をA4縦にしてください。
模様入りの用紙に印刷する場合は、まず商品に同封のお試し印刷用紙で印刷位置を確認してください。飾り文字(WELCOME)のアレンジのしかたは こちら
 ハガキのほぼ半分、小さいサイズの席札の裏面です。
ハガキのほぼ半分、小さいサイズの席札の裏面です。簡単なごあいさつ文と新居案内を載せています。
(用紙サイズ:A4縦)
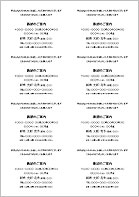
1枚1枚はこんな感じの
席札になります。

(約10cm×7cm)
●厚口タイプ ●厚口タイプ(白無地)
●中厚口タイプ ●中厚口タイプ(白無地)
●薄口タイプ ●薄口タイプ(白無地)
A4サイズ1枚の用紙で8名分の席札ができます。
印刷後、カッターナイフやハサミで切り離してお使いください。
 アニマル形の自立式席札です。
アニマル形の自立式席札です。ご招待客のお名前のみの シンプルなレイアウトです。
印刷後、ミシン目から切り抜き、折ってお使いください。
(用紙サイズ:ハガキ横)
お名前印刷をご注文の方で、予備の空白部分にお名前を印刷する方は以下をご利用ください。
※以下の手順の ファイル名 CrdAnm01.doc 等を CrdAnm51.doc 等と読みかえてください。
用紙のご購入はペーパーショップで
●アニマル席札
●アニマル席札(カラー)
●アニマル席札(中厚口)
●アニマル席札(カラー・中厚口)
お名前リストのデータも同じ場所に保存してください。
(※お名前を印刷しない場合は下記参照)
ダウンロードしたCrdAnm0*.doc(イヌはCrdAnm01.doc、ネコはCrdAnm02.doc、ウサギはCrdAnm03.doc、イルカはCrdAnm04.doc、クマはCrdAnm05.doc)を開き、「データベースからのデータが、文書に挿入されます。続行しますか?」というメッセージが出たら[はい(Y)]をクリック。
「データリンク プロパティ」ダイアログが出たら 「1. データベース名を選択または入力します」の下の[...]ボタンをクリックして、保存したNameList.mdbを選択、[開く(O)]→[OK]
以上で利用可能になります。
ファイルを開こうとしてエラーが出る場合は、[はい]や[OK]で進み、「データファイルの選択」という画面が表示されたら保存しておいたお名前リストのデータ(NameList.mdb)を指定してください。
ゲストのお名前を印刷しない場合(手書きする場合など)は、「データベースからのデータが、文書に挿入されます。続行しますか?」のメッセージに対して[いいえ(N)]をクリックし、文書の中の「○○ ○○様」という文字が入っているテキストボックス(ネコ、ウサギ、クマは、姓、名が2つのテキストボックスに分かれています)を削除してください。
カードの形に合わせてレイアウトできるよう、背景に画像が配置されています。
ご招待客のお名前部分の書体やおまけカードのメッセージなど、レイアウトが整ったら、印刷前に(差し込み印刷の手順に進む前に)この背景画像をクリックして削除してください。
このテンプレートは差し込み印刷を利用しています
差し込み印刷の詳細については Word のマニュアルやヘルプを参照してください。
<使い方 概略>
1 ツール(T) → はがきと差し込み印刷(E) → 差し込み印刷(M)... を順に選択
Word 2010をお使いの場合は「差し込み文書」タブの「アドレス帳の編集」をクリック → 3へ
2 画面右「差し込み印刷」作業ウィンドウで、別のリストの選択.. をクリック
3 保存した NameList.mdb を指定して[開く(O)]をクリック
Word 2010をお使いの場合は「データ ソース」のリストにある NameList.mdb をクリック
4 [編集(E)...]をクリック
5 お名前のデータを入力
姓、名、敬称(「様」「ちゃん」など)を入力します。
6 次の人のデータを入力するには[新しいエントリ(N)]をクリック
全員分 入力し終わったら[閉じる]→[OK]の順にクリック
7 画面右下 次へ:レターの作成 → 次へ:レターのプレビュー表示 → 次へ:差し込み印刷の完了
Word 2010をお使いの場合は画面上部[完了と差し込み▼] → 「個々のドキュメントの編集(E)...」
8 各レターの編集... →「すべて(A)」を選んで[OK]をクリック
Word 2010をお使いの場合は「すべて(A)」を選んで[OK]をクリック
これでお名前印刷を含めた新規文書ができたので、名前を付けて保存します。
全ページを見てみて、お名前の長い方など1行に収まらない部分があれば、文字サイズを小さくするか、「書式(O)」メニューから「フォント(F)...」→「文字幅と間隔」タブへ進み、「倍率(C):」に100%より小さい値を指定して文字幅を調整してください。
Word 2010をお使いの場合は「ホーム」タブから「拡張書式」( ) → 「文字の拡大/縮小(C)」で文字幅を変えられます。
) → 「文字の拡大/縮小(C)」で文字幅を変えられます。
9 印刷の際はプリンタの設定をハガキ横にしてください。
まず商品に同封のお試し印刷用紙で印刷位置を確認してください。 アニマル形の自立式席札です。
アニマル形の自立式席札です。ご招待客のお名前に加え、「WELCOME」の飾り文字とふたりの名前、日付が入っています。
印刷後、ミシン目から切り抜き、折ってお使いください。
(用紙サイズ:ハガキ横)
お名前印刷をご注文の方で、予備の空白部分にお名前を印刷する方は以下をご利用ください。
※以下の手順の ファイル名 CrdAnm31.doc 等を CrdAnm51.doc 等と読みかえてください。
用紙のご購入はペーパーショップで
●アニマル席札
●アニマル席札(カラー)
●アニマル席札(中厚口)
●アニマル席札(カラー・中厚口)
お名前リストのデータも同じ場所に保存してください。
(※お名前を印刷しない場合は下記参照)
ダウンロードしたCrdAnm3*.doc(イヌはCrdAnm31.doc、ネコはCrdAnm32.doc、ウサギはCrdAnm33.doc、イルカはCrdAnm34.doc、クマはCrdAnm35.doc)を開き、「データベースからのデータが、文書に挿入されます。続行しますか?」というメッセージが出たら[はい(Y)]をクリック。
「データリンク プロパティ」ダイアログが出たら 「1. データベース名を選択または入力します」の下の[...]ボタンをクリックして、保存したNameList.mdbを選択、[開く(O)]→[OK]
以上で利用可能になります。
ファイルを開こうとしてエラーが出る場合は、[はい]や[OK]で進み、「データファイルの選択」という画面が表示されたら保存しておいたお名前リストのデータ(NameList.mdb)を指定してください。
ゲストのお名前を印刷しない場合(手書きする場合など)は、「データベースからのデータが、文書に挿入されます。続行しますか?」のメッセージに対して[いいえ(N)]をクリックし、文書の中の「○○ ○○様」という文字が入っているテキストボックス(ネコ、ウサギ、クマは、姓、名が2つのテキストボックスに分かれています)を削除してください。
カードの形に合わせてレイアウトできるよう、背景に画像が配置されています。
ご招待客のお名前部分の書体やおまけカードのメッセージなど、レイアウトが整ったら、印刷前に(差し込み印刷の手順に進む前に)この背景画像をクリックして削除してください。
このテンプレートは差し込み印刷を利用しています
差し込み印刷の詳細については Word のマニュアルやヘルプを参照してください。
<使い方 概略>
1 ツール(T) → はがきと差し込み印刷(E) → 差し込み印刷(M)... を順に選択
Word 2010をお使いの場合は「差し込み文書」タブの「アドレス帳の編集」をクリック → 3へ
2 画面右「差し込み印刷」作業ウィンドウで、別のリストの選択.. をクリック
3 保存した NameList.mdb を指定して[開く(O)]をクリック
Word 2010をお使いの場合は「データ ソース」のリストにある NameList.mdb をクリック
4 [編集(E)...]をクリック
5 お名前のデータを入力
姓、名、敬称(「様」「ちゃん」など)を入力します。
6 次の人のデータを入力するには[新しいエントリ(N)]をクリック
全員分 入力し終わったら[閉じる]→[OK]の順にクリック
7 画面右下 次へ:レターの作成 → 次へ:レターのプレビュー表示 → 次へ:差し込み印刷の完了
Word 2010をお使いの場合は画面上部[完了と差し込み▼] → 「個々のドキュメントの編集(E)...」
8 各レターの編集... →「すべて(A)」を選んで[OK]をクリック
Word 2010をお使いの場合は「すべて(A)」を選んで[OK]をクリック
これでお名前印刷を含めた新規文書ができたので、名前を付けて保存します。
全ページを見てみて、お名前の長い方など1行に収まらない部分があれば、文字サイズを小さくするか、「書式(O)」メニューから「フォント(F)...」→「文字幅と間隔」タブへ進み、「倍率(C):」に100%より小さい値を指定して文字幅を調整してください。
Word 2010をお使いの場合は「ホーム」タブから「拡張書式」( ) → 「文字の拡大/縮小(C)」で文字幅を変えられます。
) → 「文字の拡大/縮小(C)」で文字幅を変えられます。
9 印刷の際はプリンタの設定をハガキ横にしてください。
まず商品に同封のお試し印刷用紙で印刷位置を確認してください。飾り文字(WELCOME)のアレンジのしかたは こちら
 アニマル形の自立式席札です。
アニマル形の自立式席札です。ご招待客のお名前のみの シンプルなレイアウトです。
印刷後、ミシン目から切り抜き、折ってお使いください。
(用紙サイズ:ハガキ横)
用紙のご購入はペーパーショップで
●アニマル席札
●アニマル席札(中厚口)
うら、お名前リストのデータも同じ場所に保存してください。
(※お名前を印刷しない場合は下記参照)
ダウンロードしたCrdAnm12.docを開き、「データベースからのデータが、文書に挿入されます。続行しますか?」というメッセージが出たら[はい(Y)]をクリック。
「データリンク プロパティ」ダイアログが出たら 「1. データベース名を選択または入力します」の下の[...]ボタンをクリックして、保存したNameList.mdbを選択、[開く(O)]→[OK]
以上で利用可能になります。
ファイルを開こうとしてエラーが出る場合は、[はい]や[OK]で進み、「データファイルの選択」という画面が表示されたら保存しておいたお名前リストのデータ(NameList.mdb)を指定してください。
ゲストのお名前を印刷しない場合(手書きする場合など)は、「データベースからのデータが、文書に挿入されます。続行しますか?」のメッセージに対して[いいえ(N)]をクリックし、文書の中の「○○ ○○様」という文字が入っているテキストボックス(姓、名が2つのテキストボックスに分かれています)を削除してください。
カードの形に合わせてレイアウトできるよう、背景に画像が配置されています。
ご招待客のお名前部分の書体やおまけカードのメッセージなど、レイアウトが整ったら、印刷前に(差し込み印刷の手順に進む前に)この背景画像をクリックして削除してください。
色の変えかた
1 黒いネコの部分(文字のないところ)をクリックして選択します。(上下左右に小さな○が表示されます。)
2 書式(O) → オートシェイプ(O)... を順に選択
Word 2010をお使いの場合は「描画ツール 書式」タブの[図形の塗りつぶし▼]をクリック
3 「色と線」タブの「色(C):」で色を選びます。
一覧にない色にしたい場合は「その他の色(M)...」を、グラデーションなどの効果をつけたい場合は「塗りつぶし効果(F)...」を選びます。
Word 2010をお使いの場合は「テーマの色」や「その他の色(M)...」で色を変更します。「グラデーション(G)」「テクスチャ」「パターン(A)...」も使えます。
(色の作り方と効果について、詳細はヘルプまたはマニュアルをご参照ください。)
4 [OK]をクリック
5 背景を薄い色にした場合、文字が白いと読みにくくなりますので文字色を変更します。
「○○」(姓の部分)をドラッグし、書式(O) → フォント(F)... を順に選択、「フォントの色(C):で色を選び、[OK]をクリックします。
同様に「○○様」(名前の部分)をドラッグして色を変更し、[OK]をクリックします。
Word 2010をお使いの場合は「ホーム」タブの をクリックして色を変更します。
をクリックして色を変更します。
このテンプレートは差し込み印刷を利用しています
差し込み印刷の詳細については Word のマニュアルやヘルプを参照してください。
<使い方 概略>
1 ツール(T) → はがきと差し込み印刷(E) → 差し込み印刷(M)... を順に選択
Word 2010をお使いの場合は「差し込み文書」タブの「アドレス帳の編集」をクリック → 3へ
2 画面右「差し込み印刷」作業ウィンドウで、別のリストの選択.. をクリック
3 保存した NameList.mdb を指定して[開く(O)]をクリック
Word 2010をお使いの場合は「データ ソース」のリストにある NameList.mdb をクリック
4 [編集(E)...]をクリック
5 お名前のデータを入力
姓、名、敬称(「様」「ちゃん」など)を入力します。
6 次の人のデータを入力するには[新しいエントリ(N)]をクリック
全員分 入力し終わったら[閉じる]→[OK]の順にクリック
7 画面右下 次へ:レターの作成 → 次へ:レターのプレビュー表示 → 次へ:差し込み印刷の完了
Word 2010をお使いの場合は画面上部[完了と差し込み▼] → 「個々のドキュメントの編集(E)...」
8 各レターの編集... →「すべて(A)」を選んで[OK]をクリック
Word 2010をお使いの場合は「すべて(A)」を選んで[OK]をクリック
これでお名前印刷を含めた新規文書ができたので、名前を付けて保存します。
全ページを見てみて、お名前の長い方など1行に収まらない部分があれば、文字サイズを小さくするか、「書式(O)」メニューから「フォント(F)...」→「文字幅と間隔」タブへ進み、「倍率(C):」に100%より小さい値を指定して文字幅を調整してください。
Word 2010をお使いの場合は「ホーム」タブから「拡張書式」( ) → 「文字の拡大/縮小(C)」で文字幅を変えられます。
) → 「文字の拡大/縮小(C)」で文字幅を変えられます。
9 印刷の際はプリンタの設定をハガキ横にしてください。
まず商品に同封のお試し印刷用紙で印刷位置を確認してください。 星、ハート、お花の形の席札です。
星、ハート、お花の形の席札です。印刷後、ミシン目から切り抜いてお使いください。
(用紙サイズ:ハガキ縦)
用紙のご購入はペーパーショップで
●星とハートとお花のカード
●星とハートとお花のカード(中厚口)
お名前リストのデータも同じ場所に保存してください。
(※お名前を印刷しない場合は下記参照)
ダウンロードしたCrdFlw0*.doc(星はCrdFlw01.doc、ハートはCrdFlw02.doc、さくらはCrdFlw03.doc、ハイビスカスはCrdFlw04.doc、プルメリアはCrdFlw05.doc、クローバーはCrdFlw06.doc、ビオラはCrdFlw07.doc)を開き、「データベースからのデータが、文書に挿入されます。続行しますか?」というメッセージが出たら[はい(Y)]をクリック。
「データリンク プロパティ」ダイアログが出たら 「1. データベース名を選択または入力します」の下の[...]ボタンをクリックして、保存したNameList.mdbを選択、[開く(O)]→[OK]
以上で利用可能になります。
ファイルを開こうとしてエラーが出る場合は、[はい]や[OK]で進み、「データファイルの選択」という画面が表示されたら保存しておいたお名前リストのデータ(NameList.mdb)を指定してください。
ゲストのお名前を印刷しない場合(手書きする場合など)は、「データベースからのデータが、文書に挿入されます。続行しますか?」のメッセージに対して[いいえ(N)]をクリックし、文書の中の「○○ ○○様」という文字が入っているテキストボックス(ネコ、ウサギ、クマは、姓、名が2つのテキストボックスに分かれています)を削除してください。
カードの形に合わせてレイアウトできるよう、背景に画像が配置されています。
レイアウトが整ったら、印刷前に(差し込み印刷の手順に進む前に)この背景画像をクリックして削除してください。
このテンプレートは差し込み印刷を利用しています
差し込み印刷の詳細については Word のマニュアルやヘルプを参照してください。
<使い方 概略>
1 ツール(T) → はがきと差し込み印刷(E) → 差し込み印刷(M)... を順に選択
Word 2010をお使いの場合は「差し込み文書」タブの「アドレス帳の編集」をクリック → 3へ
2 画面右「差し込み印刷」作業ウィンドウで、別のリストの選択.. をクリック
3 保存した NameList.mdb を指定して[開く(O)]をクリック
Word 2010をお使いの場合は「データ ソース」のリストにある NameList.mdb をクリック
4 [編集(E)...]をクリック
5 お名前のデータを入力
姓、名、敬称(「様」「ちゃん」など)を入力します。
6 次の人のデータを入力するには[新しいエントリ(N)]をクリック
全員分 入力し終わったら[閉じる]→[OK]の順にクリック
7 画面右下 次へ:レターの作成 → 次へ:レターのプレビュー表示 → 次へ:差し込み印刷の完了
Word 2010をお使いの場合は画面上部[完了と差し込み▼] → 「個々のドキュメントの編集(E)...」
8 各レターの編集... →「すべて(A)」を選んで[OK]をクリック
Word 2010をお使いの場合は「すべて(A)」を選んで[OK]をクリック
これでお名前印刷を含めた新規文書ができたので、名前を付けて保存します。
全ページを見てみて、お名前の長い方など1行に収まらない部分があれば、文字サイズを小さくするか、「書式(O)」メニューから「フォント(F)...」→「文字幅と間隔」タブへ進み、「倍率(C):」に100%より小さい値を指定して文字幅を調整してください。
Word 2010をお使いの場合は「ホーム」タブから「拡張書式」( ) → 「文字の拡大/縮小(C)」で文字幅を変えられます。
) → 「文字の拡大/縮小(C)」で文字幅を変えられます。
9 印刷の際はプリンタの設定をハガキ縦にしてください。
まず商品に同封のお試し印刷用紙で印刷位置を確認してください。飾り文字(Happy Wedding)のアレンジのしかたは こちら
 七夕ウェディングや、引き出物の荷札に使える ゲストのお名前入り短冊です。
七夕ウェディングや、引き出物の荷札に使える ゲストのお名前入り短冊です。1ページに6枚分の短冊が並んでいます。
(用紙サイズ:A4縦)
お名前リストのデータも同じ場所に保存してください。
ダウンロードしたCrdTzk01.docを開き、「データベースからのデータが、文書に挿入されます。続行しますか?」というメッセージが出たら[はい(Y)]をクリック。
「データリンク プロパティ」ダイアログが出たら 「1. データベース名を選択または入力します」の下の[...]ボタンをクリックして、保存したNameList.mdbを選択、[開く(O)]→[OK]
以上で利用可能になります。
ファイルを開こうとしてエラーが出る場合は、[はい]や[OK]で進み、「データファイルの選択」という画面が表示されたら保存しておいたお名前リストのデータ(NameList.mdb)を指定してください。
このテンプレートは差し込み印刷を利用しています
差し込み印刷の詳細については Word のマニュアルやヘルプを参照してください。
<使い方 概略>
1 ツール(T) → はがきと差し込み印刷(E) → 差し込み印刷(M)... を順に選択
Word 2010をお使いの場合は「差し込み文書」タブの「アドレス帳の編集」をクリック → 3へ
2 画面右「差し込み印刷」作業ウィンドウで、別のリストの選択.. をクリック
3 保存した NameList.mdb を指定して[開く(O)]をクリック
Word 2010をお使いの場合は「データ ソース」のリストにある NameList.mdb をクリック
4 [編集(E)...]をクリック
5 お名前のデータを入力
姓、名、敬称(「様」「ちゃん」など)を入力します。
6 次の人のデータを入力するには[新しいエントリ(N)]をクリック
全員分 入力し終わったら[閉じる]→[OK]の順にクリック
7 画面右下 次へ:レターの作成 → 次へ:レターのプレビュー表示 → 次へ:差し込み印刷の完了
Word 2010をお使いの場合は画面上部[完了と差し込み▼] → 「個々のドキュメントの編集(E)...」
8 各レターの編集... →「すべて(A)」を選んで[OK]をクリック
Word 2010をお使いの場合は「すべて(A)」を選んで[OK]をクリック
これでお名前印刷を含めた新規文書ができたので、名前を付けて保存します。
全ページを見てみて、お名前の長い方など1行に収まらない部分があれば、文字サイズを小さくするか、「書式(O)」メニューから「フォント(F)...」→「文字幅と間隔」タブへ進み、「倍率(C):」に100%より小さい値を指定して文字幅を調整してください。
Word 2010をお使いの場合は「ホーム」タブから「拡張書式」( ) → 「文字の拡大/縮小(C)」で文字幅を変えられます。
) → 「文字の拡大/縮小(C)」で文字幅を変えられます。
9 印刷の際はプリンタの設定をA4縦にしてください。
模様入りの用紙に印刷する場合は、まず商品に同封のお試し印刷用紙で印刷位置を確認してください。 七夕ウェディングに、席札として使える「WELCOME」とゲストのお名前入り短冊です。
七夕ウェディングに、席札として使える「WELCOME」とゲストのお名前入り短冊です。1ページに6枚分の短冊が並んでいます。
(用紙サイズ:A4縦)
お名前リストのデータも同じ場所に保存してください。
ダウンロードしたCrdTzk01.docを開き、「データベースからのデータが、文書に挿入されます。続行しますか?」というメッセージが出たら[はい(Y)]をクリック。
「データリンク プロパティ」ダイアログが出たら 「1. データベース名を選択または入力します」の下の[...]ボタンをクリックして、保存したNameList.mdbを選択、[開く(O)]→[OK]
以上で利用可能になります。
ファイルを開こうとしてエラーが出る場合は、[はい]や[OK]で進み、「データファイルの選択」という画面が表示されたら保存しておいたお名前リストのデータ(NameList.mdb)を指定してください。
このテンプレートは差し込み印刷を利用しています
差し込み印刷の詳細については Word のマニュアルやヘルプを参照してください。
<使い方 概略>
1 ツール(T) → はがきと差し込み印刷(E) → 差し込み印刷(M)... を順に選択
Word 2010をお使いの場合は「差し込み文書」タブの「アドレス帳の編集」をクリック → 3へ
2 画面右「差し込み印刷」作業ウィンドウで、別のリストの選択.. をクリック
3 保存した NameList.mdb を指定して[開く(O)]をクリック
Word 2010をお使いの場合は「データ ソース」のリストにある NameList.mdb をクリック
4 [編集(E)...]をクリック
5 お名前のデータを入力
姓、名、敬称(「様」「ちゃん」など)を入力します。
6 次の人のデータを入力するには[新しいエントリ(N)]をクリック
全員分 入力し終わったら[閉じる]→[OK]の順にクリック
7 画面右下 次へ:レターの作成 → 次へ:レターのプレビュー表示 → 次へ:差し込み印刷の完了
Word 2010をお使いの場合は画面上部[完了と差し込み▼] → 「個々のドキュメントの編集(E)...」
8 各レターの編集... →「すべて(A)」を選んで[OK]をクリック
Word 2010をお使いの場合は「すべて(A)」を選んで[OK]をクリック
これでお名前印刷を含めた新規文書ができたので、名前を付けて保存します。
全ページを見てみて、お名前の長い方など1行に収まらない部分があれば、文字サイズを小さくするか、「書式(O)」メニューから「フォント(F)...」→「文字幅と間隔」タブへ進み、「倍率(C):」に100%より小さい値を指定して文字幅を調整してください。
Word 2010をお使いの場合は「ホーム」タブから「拡張書式」( ) → 「文字の拡大/縮小(C)」で文字幅を変えられます。
) → 「文字の拡大/縮小(C)」で文字幅を変えられます。
9 印刷の際はプリンタの設定をA4縦にしてください。
模様入りの用紙に印刷する場合は、まず商品に同封のお試し印刷用紙で印刷位置を確認してください。飾り文字(WELCOME)のアレンジのしかたは こちら
 七夕ウェディングに、願いごとやメッセージを記入してもらえる短冊です。
七夕ウェディングに、願いごとやメッセージを記入してもらえる短冊です。1ページに6枚分の短冊が並んでいます。
(用紙サイズ:A4縦)
 七夕ウェディングに、メッセージを記入してインスタント写真を貼り付けられる短冊です。
七夕ウェディングに、メッセージを記入してインスタント写真を貼り付けられる短冊です。1ページに6枚分の短冊が並んでいます。
(用紙サイズ:A4縦)
 「ご芳名」「ご住所」「メッセージ」の欄があります。
「ご芳名」「ご住所」「メッセージ」の欄があります。招待状に同封することを想定して、「当日受付までお持ちください」の一文を入れています。
(用紙サイズ:ハガキ横 ※実際の台紙(カード)のサイズは約14.5cm×10cm)
 「Name」「Address」「Message」の欄のほか、受付で撮影したチェキなどの小さい写真を貼り付けられる欄を設けています。
「Name」「Address」「Message」の欄のほか、受付で撮影したチェキなどの小さい写真を貼り付けられる欄を設けています。(用紙サイズ:ハガキ横 ※実際の台紙(カード)のサイズは約14.5cm×10cm)
 「Happy Wedding」というタイトルとふたりの名前、日付を入れています。
「Happy Wedding」というタイトルとふたりの名前、日付を入れています。(用紙サイズ:A4横 ※実際の用紙サイズは約24.6cm×21cm/できあがり 約14.8cm×10.5cm)
表紙のつくりかたは こちら
飾り文字(Happy Wedding)のアレンジのしかたは こちら
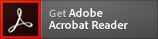
表示、印刷にはAcrobat Readerが必要です。